The eTesLa Technologies File Manager
Just forget about FTP clients with our File Manager
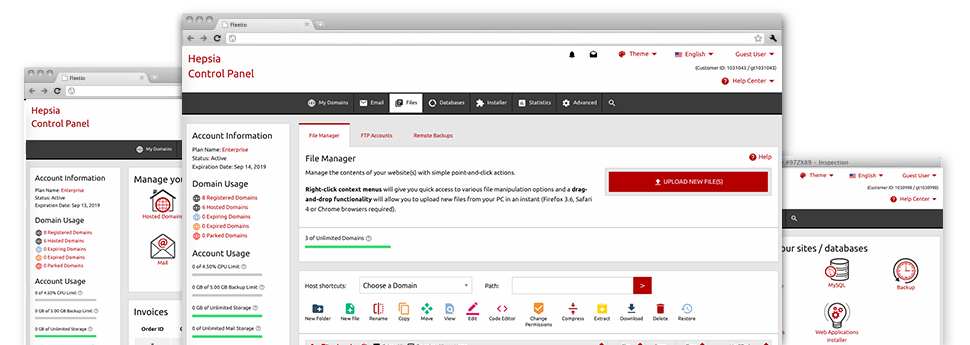
We offer you a drag & drop File Manager, offering a collection of easy–to–use instruments like a built in picture viewer and a range of file writers. You could make instant uploads, archive/unarchive data files, adjust permissions and a lot more. The tools are well–organized and very easy to get through with large action control keys and right–click context navigation. Consider the different instruments and functions integrated in the eTesLa Technologies File Manager.
Drag–and–drop file uploads
Publish files without any difficulty
Transferring files between your desktop computer and any of your sites is right now easy and quick, thanks to the drag & drop option available from the File Manager. You can easily pull data files from your laptop or computer and drop them in your Web Hosting Control Panel through a secure SSL communication. That’s all. It will take a few seconds to upload a data file and a little bit longer for the larger data files and directories.
You don’t have to deploy any third party computer software or browser plugins. The drag–and–drop functionality contained in the File Manager performs just as well on all leading operating systems.
Right–click context menus
Look at the whole set of available file management options with just a click
On account of the right–click menus we have included with the File Manager, you’ll be able to manage your files easier than ever. Just click on a file or folder and through the panel that will actually pop up, opt for the actions that you want. You can rename, copy, move, download, edit, preview, archive, unarchive and delete just about any chosen file. Should you click on a folder, additionally, you’ll view the option to make a different sub–folder or file within it.
When you select numerous files or directories, you are able to use the exact same procedures to all of them at the same time.
Archive/Unarchive files
Make use of substantial files effortlessly
Thanks to the integrated archive/unarchive solution, the File Manager enables you to make use of big files without the need to use FTP. You can reduce the size of a folder into a compact size by simply clicking on the Compress button or gain access to the belongings in an archived directory through the Extract button. Whenever compressing a folder or a collection of files, you can also decide on the archive extension (.ZIP, .RAR or .TAR.GZ) and also the title of the archive file.
Integrated file editors
Zero third–party software packages are needed
We’ve enclosed a pair of file editors inside the Web Hosting Control Panel to assist you to make quick and simple adjustments for your files and never have to make use of third party software packs. In the File Manager there is also a WYSIWYG editor that can help you keep an eye on all the recent changes which you create immediately, a code editor that features syntax highlighting for your personal .JS or .PHP files, along with a plain text editor for more competent users. Any changes that you come up with and keep will be reflected automatically online.
You have access to the file editors using the buttons at the top of the file table and also by right–clicking a particular file/folder.
A logical folder structure
Your files structured in an intuitive way
The File Manager lists all files and folders in a clear to see alphabetical order. All of the files pertaining to the many hosts are structured within distinct folders that are named after their individual domain names, which means you can quite easily recognize them. This is really useful when you are managing a variety of websites at the same time. There’s no opportunity to get lost or to feel bewildered amongst the great number of data files and directories inside your website hosting account.
To reach the files within a specific host, simply select it within the drop–down menu at the top of the file table. As an alternative, it is possible to double–click on its directory and you’ll be easily brought to a table showing its files exclusively.
A user–friendly interface
A File Manager made especially for people
The majority of online File Managers are slow and tricky to use. They give reduced options and are not really straightforward. We strive to transform that through the eTesLa Technologies File Manager. It is created to be intuitive and to resemble something you are already well aware of – the File Manager on your personal computer.
All its attributes, the drag’n’drop file upload solutions, the right–click context menus, the in–built file editors, etc. are there for just one purpose – to help make managing your web site(s) less of a challenge.
Work with multiple files
Transform numerous files at the same time
eTesLa Technologies’s File Manager will help you save a plenty of time whenever using numerous files. You can pick many different files at the same time and use a pre–selected activity to them precisely like you do with your laptop. To choose arbitrary files at the same time, simply keep pressed the Control key, and to pick a group of adjoining files, press the Shift key. It’s that straightforward.
After getting picked the files, you can instantly move them to an additional spot using the drag–and–drop option. By means of the right–click context menu along with the buttons above the file table, you can actually use multiple other actions – you can copy, rename, delete, download and revise your files, alter file permissions, etcetera.
Quick & simple password protection options
The easiest way to shield your information
There is one widespread way for you to guard a directory using a password – by creating an .htaccess file. If, however, you’re not technologically experienced enough, you will have issues doing the work by yourself. To help make things simple, we have integrated an easy–to–use password protection user interface to the File Manager readily available inside the Web Hosting Control Panel.
To employ this option, just right–click on a directory and select Password Protection. After that fill in the login name as well as the security password that you’d like to employ and then press the button. That’s it. Now the picked folder is going to be undetectable from the general pubic and will be accessible to approved visitors.








